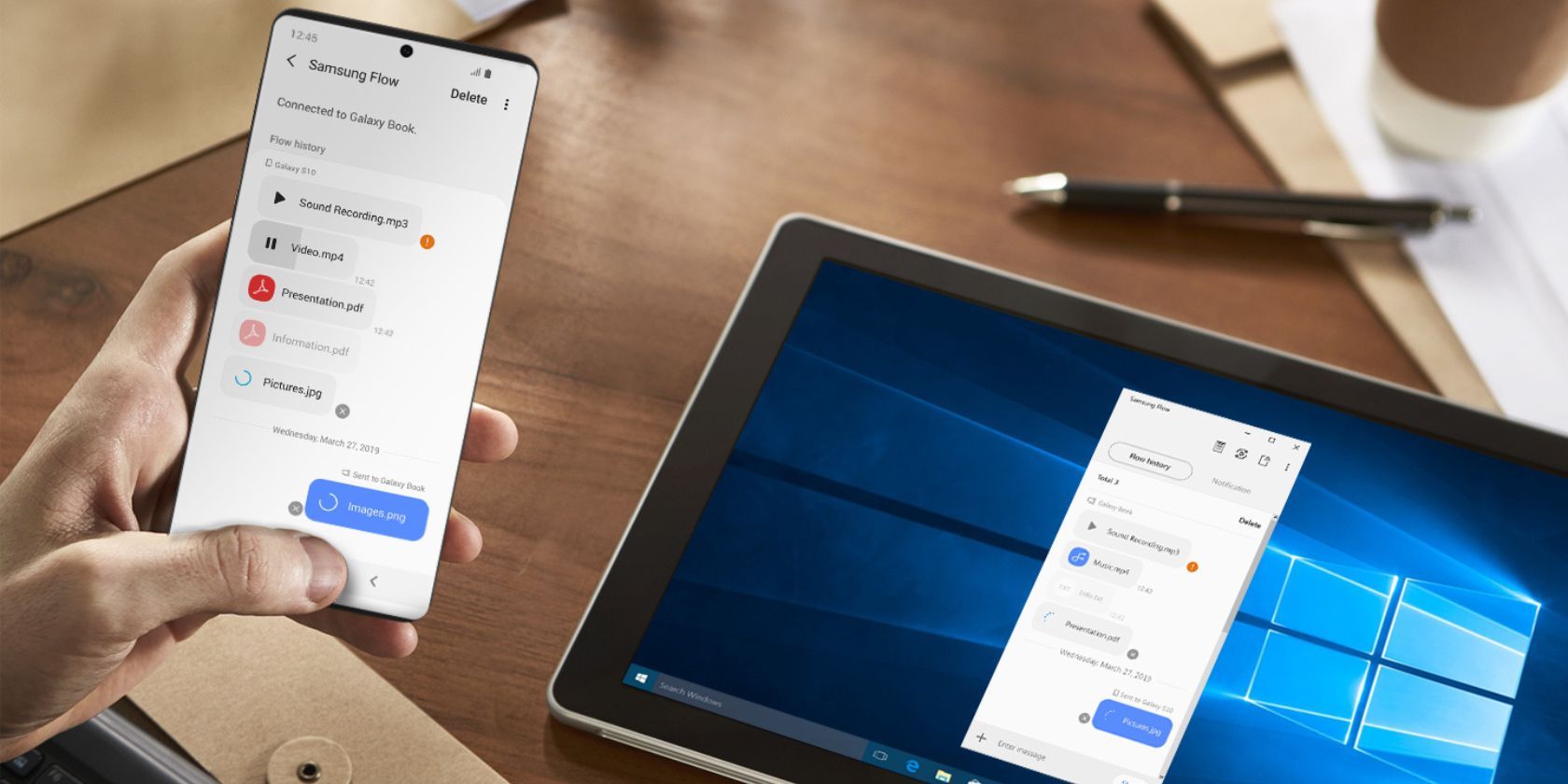
Install Up-to-Date Realtek Audio Drivers on Windows 11, 10 and Windows 7 Systems

Lenovo IdeaPad 100 - Find and Install the Latest Drivers for Windows 10 Systems Easily
 In the support website ofLenovo IdeaPad 100, it says that this laptop supports operating system “up to Windows 10 Home”. But when you upgrade it to Windows 10, you find that there are some devices on your laptop are not working as they did in previous operating systems. For example, you might not be able to hear through your speakers any more, the wireless connection goes on and off and things as such. When you check theDevice Managerto see if everything is working all right, then you see there are some devices listed underOther devices, and there is some marks next to some of your devices, such as a yellow and black question mark.
In the support website ofLenovo IdeaPad 100, it says that this laptop supports operating system “up to Windows 10 Home”. But when you upgrade it to Windows 10, you find that there are some devices on your laptop are not working as they did in previous operating systems. For example, you might not be able to hear through your speakers any more, the wireless connection goes on and off and things as such. When you check theDevice Managerto see if everything is working all right, then you see there are some devices listed underOther devices, and there is some marks next to some of your devices, such as a yellow and black question mark.  When problems occur, of course the first thing comes to your mind is to fix them right away. If you are not very familiar with any of the computer stuff, this post is exactly what you need. We will be introducing three different ways to get your Lenovo IdeaPad 100 drivers updated so as to fix your device driver problems. Option One: Update via Device Manager Option Two: Reinstall Manually Option Three: Update Automatically (Recommended) Option One: Update via Device Manager Updating drivers via Windows Updates is always the easiest option when you are having driver problems. But there is no guarantee that this way is the definite solution, since Windows Update has long been reported to be unable to find the latest version of device drivers. 1) Go toDevice Manager. Locate the driver that you are having problem with. For example, if your screen resolution is somewhat problematic, go check the categoryDisplay adapters. If you can see a category namedOther devices, check it too. We are usingGeneric Non-PnP Monitoras an example.
When problems occur, of course the first thing comes to your mind is to fix them right away. If you are not very familiar with any of the computer stuff, this post is exactly what you need. We will be introducing three different ways to get your Lenovo IdeaPad 100 drivers updated so as to fix your device driver problems. Option One: Update via Device Manager Option Two: Reinstall Manually Option Three: Update Automatically (Recommended) Option One: Update via Device Manager Updating drivers via Windows Updates is always the easiest option when you are having driver problems. But there is no guarantee that this way is the definite solution, since Windows Update has long been reported to be unable to find the latest version of device drivers. 1) Go toDevice Manager. Locate the driver that you are having problem with. For example, if your screen resolution is somewhat problematic, go check the categoryDisplay adapters. If you can see a category namedOther devices, check it too. We are usingGeneric Non-PnP Monitoras an example.

- Right click the device that you are having problem with, in our case, it is Generic Non-PnP Monitor , and then chooseUpdate Driver Software… .

- Then chooseSearch automatically for driver software .

- If you see notification Windows has determined the driver software for your device is up to date , that means Windows is not able to locate the newer version than the one that it is providing now, which means your driver problem stays.
 Option Two: Reinstall Manually This option requires you to search for, download and update the drivers manually from the support website of Lenovo. The whole process could takes some time, since it relates to the network speed and how familiar you are with the whole process. 1) Decide what drivers are needed in your computer inDevice Manager. Just as described above, you can check the devices underOther devicesor see if there are any suspicious symbols such as yellow exclamation mark next to certain drivers. 2) Go to the support website of Lenovo. Type in your computer model, and hitEnter.
Option Two: Reinstall Manually This option requires you to search for, download and update the drivers manually from the support website of Lenovo. The whole process could takes some time, since it relates to the network speed and how familiar you are with the whole process. 1) Decide what drivers are needed in your computer inDevice Manager. Just as described above, you can check the devices underOther devicesor see if there are any suspicious symbols such as yellow exclamation mark next to certain drivers. 2) Go to the support website of Lenovo. Type in your computer model, and hitEnter.  3) Then make sure you have chosen the correct operating system:Windows 10, then clickDrivers & Softwarebutton.
3) Then make sure you have chosen the correct operating system:Windows 10, then clickDrivers & Softwarebutton.  4) Scroll down a little bit to choose the drivers that you are looking for, then click the down arrow to download it. Or you can type the name of the drivers on thekeywordbox and then look for them.
4) Scroll down a little bit to choose the drivers that you are looking for, then click the down arrow to download it. Or you can type the name of the drivers on thekeywordbox and then look for them. 5) After the download, openDevice Manageragain. Locate the driver that you are having problems with, right click it and chooseUninstall.
5) After the download, openDevice Manageragain. Locate the driver that you are having problems with, right click it and chooseUninstall.  When prompted with the confirmation, chooseOKto continue.
When prompted with the confirmation, chooseOKto continue.  6) Then double click the drivers that you have just downloaded from the website and run the installation. After the installation, restart your computer for the changes to take effect. Option Three: Update Automatically (Recommended) If the above methods are too much for you, don’t worry about it. We have a much easier and faster solution for you.Driver Easyis a product that helps you detect, download and update drivers at a speed faster than you can imagine. The well-founded driver database of it contains over eight million drivers and enables you to detect almost any drivers on your computer. Above all, it is very easy to use! Just click theScan Nowbutton for Driver Easy to find out what drivers are needed in your computer, then press theUpdatebutton next to the driver you want to update, and that’s it! That’s all you need to do. How easy is it!
6) Then double click the drivers that you have just downloaded from the website and run the installation. After the installation, restart your computer for the changes to take effect. Option Three: Update Automatically (Recommended) If the above methods are too much for you, don’t worry about it. We have a much easier and faster solution for you.Driver Easyis a product that helps you detect, download and update drivers at a speed faster than you can imagine. The well-founded driver database of it contains over eight million drivers and enables you to detect almost any drivers on your computer. Above all, it is very easy to use! Just click theScan Nowbutton for Driver Easy to find out what drivers are needed in your computer, then press theUpdatebutton next to the driver you want to update, and that’s it! That’s all you need to do. How easy is it!  Still bugging over your driver problems? Just giveDriver Easya shot! You will find it so rewarding. If you are looking for more features such as driver restore and driver back, as well as a professional tech support team waiting to solve your driver problem, why not have a try at theprofessional versionof Driver Easy? If you are not 100% satisfied with it, you can totally ask for a refund 30 days within the purchase. Why still waiting? Have a try now!
Still bugging over your driver problems? Just giveDriver Easya shot! You will find it so rewarding. If you are looking for more features such as driver restore and driver back, as well as a professional tech support team waiting to solve your driver problem, why not have a try at theprofessional versionof Driver Easy? If you are not 100% satisfied with it, you can totally ask for a refund 30 days within the purchase. Why still waiting? Have a try now!
Also read:
- [New] 2024 Approved How Much Wealth Can You Generate on YouTube Using CPM?
- [Updated] Riddle Me This The Ultimate Room Conundrums
- [Updated] Zooming In An Intensive Guide to YouTube Live Stream Success for 2024
- Canon D530 Driver Download & Update
- Easy Setup HP LaserJet Pro MFP M428fdw Printer Drivers for Windows 7, 10, and 11
- Easy Step-by-Step Instructions: Download and Install Epson XP-330 Drivers
- Explore the World of Photo-Videos Your Pixiz Companion
- Getting Newest Epson Printing Drivers on Windows 11: An Expert Download Approach
- How to Fix Apple iPhone 15 Pro Passcode not Working?
- HP Deskjet 5380 Printer Driver Downloads - Fast and Reliable
- IMessage Alert: Signs Indicating Your Contact Has Blocked You
- In 2024, Two Ways to Sync Contacts from Nokia G42 5G to Gmail | Dr.fone
- Rocket League Not Working? Here's How You Can Fix It
- Title: Install Up-to-Date Realtek Audio Drivers on Windows 11, 10 and Windows 7 Systems
- Author: William
- Created at : 2024-10-05 04:24:03
- Updated at : 2024-10-07 02:10:15
- Link: https://driver-download.techidaily.com/install-up-to-date-realtek-audio-drivers-on-windows-11-10-and-windows-7-systems/
- License: This work is licensed under CC BY-NC-SA 4.0.
 Option Two: Reinstall Manually This option requires you to search for, download and update the drivers manually from the support website of Lenovo. The whole process could takes some time, since it relates to the network speed and how familiar you are with the whole process. 1) Decide what drivers are needed in your computer in
Option Two: Reinstall Manually This option requires you to search for, download and update the drivers manually from the support website of Lenovo. The whole process could takes some time, since it relates to the network speed and how familiar you are with the whole process. 1) Decide what drivers are needed in your computer in 3) Then make sure you have chosen the correct operating system:Windows 10, then clickDrivers & Softwarebutton.
3) Then make sure you have chosen the correct operating system:Windows 10, then clickDrivers & Softwarebutton.  4) Scroll down a little bit to choose the drivers that you are looking for, then click the down arrow to download it. Or you can type the name of the drivers on thekeywordbox and then look for them.
4) Scroll down a little bit to choose the drivers that you are looking for, then click the down arrow to download it. Or you can type the name of the drivers on thekeywordbox and then look for them. 5) After the download, open
5) After the download, open When prompted with the confirmation, chooseOKto continue.
When prompted with the confirmation, chooseOKto continue.  6) Then double click the drivers that you have just downloaded from the website and run the installation. After the installation, restart your computer for the changes to take effect. Option Three: Update Automatically (Recommended) If the above methods are too much for you, don’t worry about it. We have a much easier and faster solution for you.
6) Then double click the drivers that you have just downloaded from the website and run the installation. After the installation, restart your computer for the changes to take effect. Option Three: Update Automatically (Recommended) If the above methods are too much for you, don’t worry about it. We have a much easier and faster solution for you. Still bugging over your driver problems? Just give
Still bugging over your driver problems? Just give