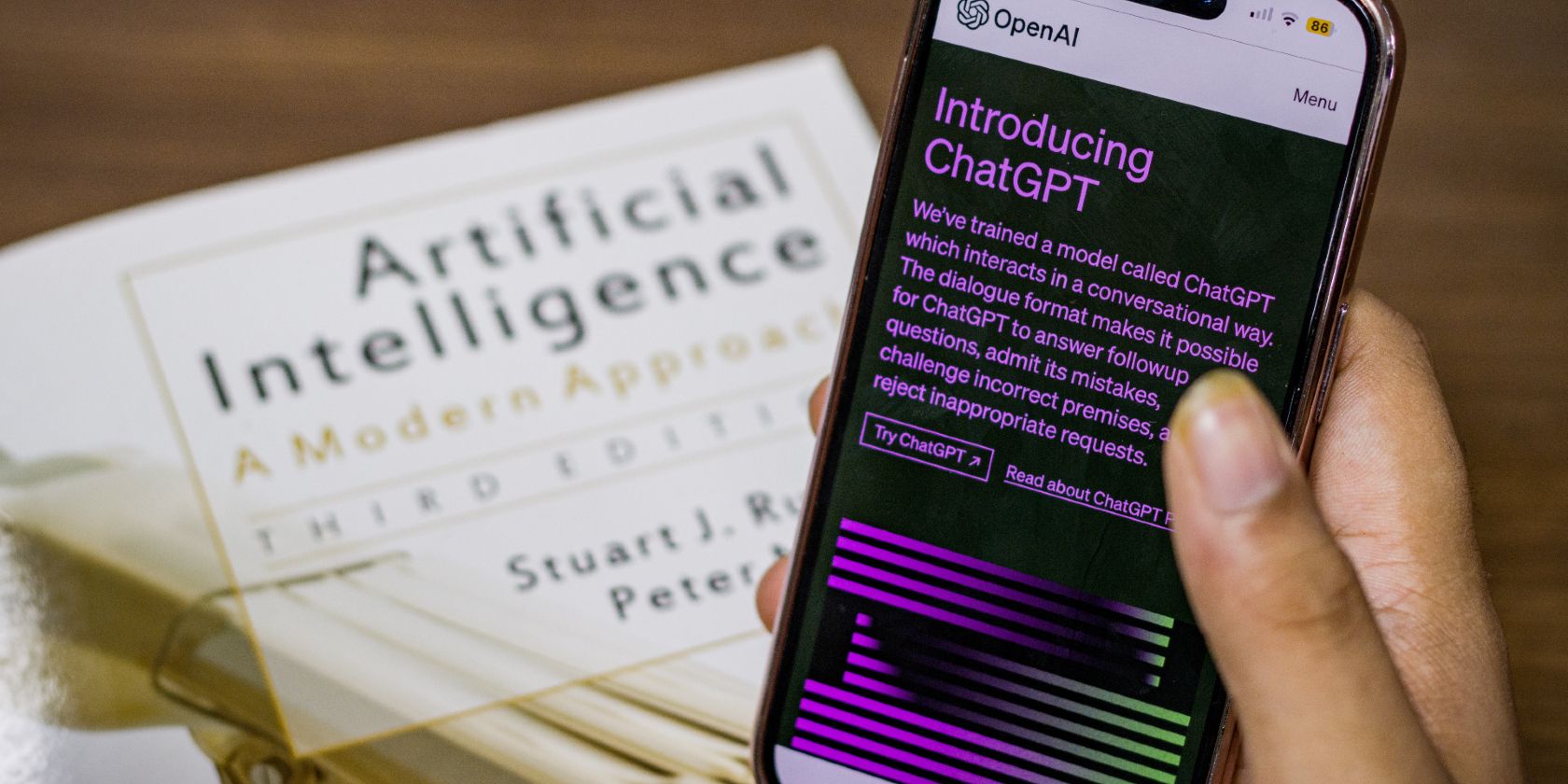
Solving Your GeForce Experience: Step-by-Step Guide to Successful Graphics Drivers Installation

Solving Your GeForce Experience: Step-by-Step Guide to Successful Graphics Drivers Installation

If your Nvidia display card driver failed to be downloaded in GeForce Experience, don’t worry, it’s usually pretty easy to fix. Most of the time, a simple driver re-download should work, but if this quick fix doesn’t help, here are some more fixes that you can try.
How to fix driver download failed in GeForce Experience
You don’t have to try all the following 4 fixes: simply work your way down the list until you find the one that does the trick to fix the driver download failed issue in GeForce Experience for you.
- Update the NVIDIA driver automatically
- Close unnecessary programs
- Try a clean NVIDIA driver installation
- Allow GeForce Experience in Windows firewall
1. Update the NVIDIA driver manually or automatically
When GeForce Experience fails to download the driver for your display card, and a second try doesn’t help, you can try to update the Nvidia display card driver manually instead.
To update the Nvidia display card driver manually, go to theNvidia driver download page and select the correct product and operating system version for your graphics card. Be sure to select the correct driver that works for your computer.
If you don’t have the time, patience or skills to update the Nvidia display card driver manually, you can do it automatically withDriver Easy . Driver Easy will automatically recognize your system and find the correct drivers for it. You don’t need to know exactly what system your computer is running, you don’t need to be troubled by the wrong driver you would be downloading, and you don’t need to worry about making a mistake when installing. Driver Easy handles it all.
You can update your drivers automatically with either the 7 days free trial or the Pro version of Driver Easy. It takes just 2 clicks, and you get full support and a 30-day money-back guarantee with the Pro version:
- Download and install Driver Easy.
- Run Driver Easy and click the Scan Now button. Driver Easy will then scan your computer and detect any problem drivers.

- Click theActivate & Update button next to the flagged device to automatically download and install the correct version of this driver.
Or click Update All to automatically download and install the correct version of all the drivers that are missing or out of date on your system (You’ll need the Pro version for this – when you select Update All, you’ll get a prompt to upgrade. If you’re not prepared to purchase the Pro version yet, Driver Easy provides a 7-day trial at no cost, granting access to all Pro features like fast downloads and easy installation. No charges will occur until after your 7-day trial period ends.)
4. Restart your computer for the change to take effect.
The Pro version of Driver Easy comes with full technical support . If you need assistance, please contact Driver Easy’s support team at [email protected] .
Your NVIDIA display card driver should then be installed correctly. But if this method isn’t good enough for you, feel free to move on to the next one below.
2. Close unnecessary programs
GPU monitoring programs such as EVGA Precision X and MSI Afterburner could affect the driver download and installation process in GeForce Experience and therefore cause problems like_Driver download failed_ . So you can try to close such monitoring programs if you have them running in the background. To do so:
- On your keyboard, press theWindows key andX at the same time to selectTask Manager .

- Select the GPU monitoring programs you have running in the background (like the ones for tuning, overclocking, fan control, etc.) and clickEnd Task to close them one by one.

Then run GeForce Experience and try the driver download again and see if it works. If the problem still remains, please move on to the next fix below.
3. Try a clean NVIDIA driver installation
If the above two methods don’t help to fix the Driver download failed issue in GeForce Experience, it’s possible that some older driver files are causing stability and performance issues with the app. In that case, you should try to do a clean reinstallation of the Nvidia display driver. To do so, DDU (Display Driver Uninstaller) is usually recommended, as it can do a pretty good job removing all the older or faulty display driver files on your computer.
To do a clean reinstallation of the display card driver with DDU:
- Download and search for the execution file of the display card driver from NVIDIA .
- Download DDU from theofficial download page . Then unzip the folder, and double-click theDDU file to further extract the execution file.

- Boot your computer into Safe Mode as instructed here:Start Safe Mode using the System Configuration tool
- When in Safe Mode, go to the folder where you unzip the DDU execution file. Double-click to runDisplay Driver Uninstaller .

- Select GPU and your GPU manufacturer on the right side. Then click Clean and restart .

- Your computer should restart when the old driver files for your graphics card are cleaned.
- Double-click the setup file for the Nvidia display card driver you’ve downloaded from step 1 to run the driver installation.
- Restart your computer afterward.
If this still doesn’t help, please move on to the next fix below.
4. Allow GeForce Experience in Windows firewall
As mentioned above, monitoring programs could affect the driver download and installation process in GeForce Experience, and third-party antivirus programs and Windows firewall falls under such category as well.
In this case, you can try to add GeForce Experience to your third-party antivirus programs and Windows firewall’s exception list. The exact procedure to do the former differs for different programs, seek help from the program developers if needed.
To add GeForce Experience to your Windows firewall exception list:
- On your keyboard, press the Windows key and theR key simultaneously to open the Run box.
- Type control firewall.cpl and hitEnter .

- From the left navigation pane, click Allow an app or feature through Windows Defender Firewall .

- Scroll down and check if GeForce Experience is on the list.
- If not, click the Change settings button.

- Click Allow another app… .

7. Click Browse… and go to the installation folder forGeForce Experience .
If you don’t know what the installation folder is for your GeForce Experience, simply right-click on its shortcut and select Open file location .
8. When it’s located, click Add .
Try the driver download in GeForece Experience again to see how it works.
Also read:
- [New] Instagram TV Deactivation Made Easy
- [New] Master the Art of Radial Filtering with Photoshop
- [Updated] Unveiling the Spectrum of Hand Tracking Technologies
- Compatible Driver Pack for Enhanced Graphics Performance: MSI B350's Tomahawk Edition with Support on Win11 & Win7
- Ensure Optimal Performance with Updated Creative Webcam Drivers for Windows
- Get the Latest HP 3755 DeskJet All-in-One Printer Software for Windows 10/8/7 Systems
- Get Your NVIDIA Quadro Drivers on Windows 11 | Updated Driver Release
- How Can I Catch the Regional Pokémon without Traveling On Nokia XR21 | Dr.fone
- How to Get the Latest Toshiba Laptop Graphics Driver Updates on Windows
- In 2024, A Comprehensive Guide to iPhone 13 mini Blacklist Removal Tips and Tools | Dr.fone
- In 2024, Does PokeGo++ still work on Apple iPhone SE/iPad? | Dr.fone
- In 2024, In-Depth Analysis LG BP350's Visual Clarity and Color Range
- Latest Brother Scanner Driver Updates Now Available for Windows Systems
- Official Epson WF-2760 Printer Driver Download: Optimized for Windows 11, 10 & 8 Operating Systems
- Quickly Get Up-to-Date Insignia Drivers for Your Windows System | Download Now!
- Test Your Browsers with EmEditor: A Comprehensive Text Editor for Macros
- Why Teachers Should Embrace, Not Dread AI (8 Insights)
- Title: Solving Your GeForce Experience: Step-by-Step Guide to Successful Graphics Drivers Installation
- Author: William
- Created at : 2024-10-28 16:19:10
- Updated at : 2024-11-05 06:46:02
- Link: https://driver-download.techidaily.com/solving-your-geforce-experience-step-by-step-guide-to-successful-graphics-drivers-installation/
- License: This work is licensed under CC BY-NC-SA 4.0.








