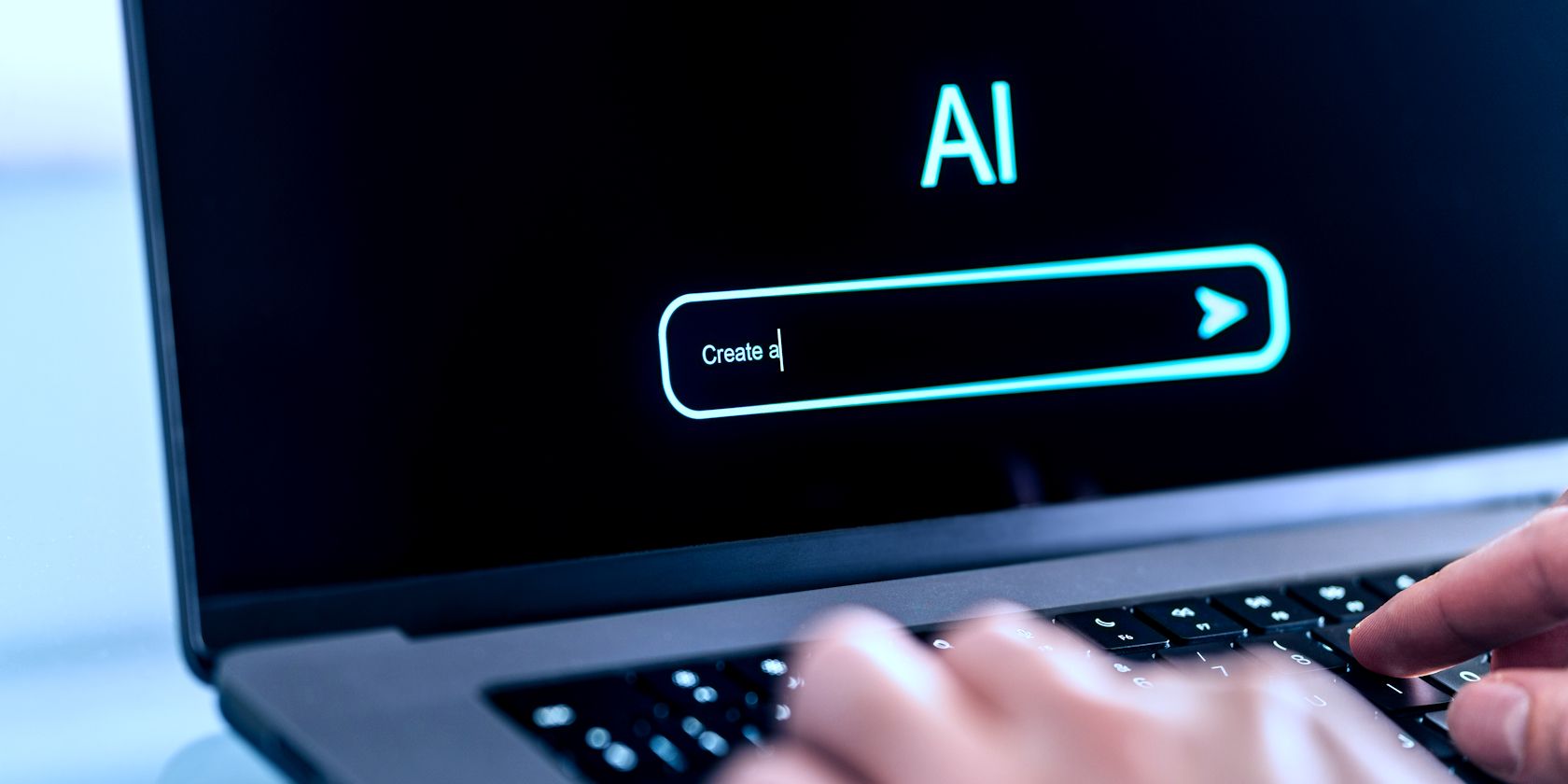
Troubleshooting Windows 10: Solving Common Bluetooth Connectivity Problems

Troubleshooting Your Windows 11 Device’s Bluetooth Connection - Fixed
It’s always important to keep your Bluetooth driver updated so that Bluetooth works properly on your computer. Here we’re showing you 3 options for you to update yourWindows 10 Bluetooth driver .
How to update Windows 10 Bluetooth driver
Here are 3 ways you can update your Bluetooth driver in Windows 10:
- Update Bluetooth driver automatically (Recommended)
- Update Bluetooth driver via Device Manager
- Update Bluetooth driver manually
Option 1: Update Bluetooth driver automatically (Recommended)
If you don’t have the time, patience or skills to update the driver manually, you can do it automatically withDriver Easy .
Driver Easy will automatically recognize your system and find the correct drivers for it. You don’t need to know exactly what system your computer is running, you don’t need to risk downloading and installing the wrong driver, and you don’t need to worry about making a mistake when installing.Driver Easy handles it all.
You can update your drivers automatically with either the FREE or the Pro version of Driver Easy. But with the Pro version it takes just 2 clicks (and you get full support and a 30-day money back guarantee):
1)Download and install Driver Easy.
- Run Driver Easy and click the Scan Now button. Driver Easy will then scan your computer and detect any problem drivers.

- ClickUpdate All to automatically download and install the correct version of_ALL_ the drivers that are missing or out of date on your system (this requires thePro version – you’ll be prompted to upgrade when you click Update All).

You can also click Update to do it for free if you like, but it’s partly manual.
- Restart your computer for the changes to take effect.
Option 2: Update Bluetooth driver via Device Manager
Device Manager is surely a quick way to update our Bluetooth driver since our Windows system automatically detects what Bluetooth driver we’re using and helps us find one available. But there’s one niggle: it doesn’t necessarily have the latest version available. Still, let’s give it a go:
- On your keyboard, press the Windows logo key and R at the same time, then copy & paste devmgmt.msc into the box and click OK .

- Locate and double-click onBluetooth . And you can see the manufacturer from the name of yourBluetooth (in my case, Bluetooth).

- Right-click onthe Bluetooth and clickUpdate driver .

- Click Search automatically for updated driver software .

- Your Windows will try its best to find the latest Bluetooth driver available for your computer. Then wait a bit and see if you’re provided with a driver update:
- If yes, follow the on-screen instructions, skip step 6 and restart your computer to finish the update process.
- If no, proceed with step6) .
- You see the following result.

The message isn’t always true since Windows can be slow in keeping up with manufacturer’s driver releases. You might have to check out other methods to have the latest driver installed.
Option 3: Update Bluetooth driver manually
Downloading the wrong driver or installing it incorrectly can compromise our PC’s stability and even cause the whole system to crash. So please proceed at your own peril.
Steps 1-2 are to figure out whatBluetooth your computer is using. If you already know, start with Step 3.
- On your keyboard, press the Windows logo key and R at the same time, then copy & paste devmgmt.msc into the box and click OK .

- Locate and double-click onBluetooth and you can see the manufacturer from the name of yourBluetooth (in my case, Bluetooth).

3. Go to the manufacturer’s website, check out the Support section for driver downloads .
- Find out and click the right download link for your variant of Windows operating system . Usually a few download options will be listed but you might want to click the first result for the latest driver version.
- Double-click on the downloaded file and follow the on-screen instructions to finish the install.
- Restart your computer for changes to take effect.
That’s it – 3 methods to update your Windows 10 Bluetooth driver. Hope this helps and feel free to comment below if you have any further questions.
Also read:
- [New] The Essence of WhatsApp Call Conversations
- [Updated] Top 5 Gaming Monitors Tailored for PlayStation & Xbox
- [Updated] Unlock Your Potential YouTube Thumbnail Creation on macOS
- Achieving Top Ranking Visibility on Apple TV Channels
- Co to Jest Ciągłe Tworzenie Kopii Zapasowych? Zrozumienie I Osiągnięcie Nauki Na Najlepsze Przedawanie
- Complete Solution for Securing Optimal Performance: Dell Latitude E6430 Driver Updates on Windows Systems
- Complete Tutorial: Updating NVMe Controller Drivers in Windows Easily
- Download Optimized MSI GS65 Graphics and Motherboard Drivers [Windows]
- How to Download Sandisk SSD Drivers [SOLVED]
- How to Successfully Update or Install NVMe Device Drivers in Windows OS
- Humidity Levels Required for Optimal Mycelium Proliferation and Maturation of the Fungus
- In 2024, How To Unlock SIM Cards Of Honor X50 Without PUK Codes
- Latest MPOW Bluetooth Drivers for Windows: Get Your Download Here!
- Steps to Reset the Frozen Netflix App in Windows
- Transferir Imagen De La Tarjeta MicroSD De Una Raspberry Pi Al Clon en Un Disco Más Grande Con Windows 11
- Troubleshooting MP4 Format Compatibility with Apple TV for Smooth Viewing Experience
- Ultimate Guide: Downloading and Updating Intel USB 3.0 Drivers for Optimal Performance on Windows 11
- Title: Troubleshooting Windows 10: Solving Common Bluetooth Connectivity Problems
- Author: William
- Created at : 2025-02-08 04:46:48
- Updated at : 2025-02-10 16:28:44
- Link: https://driver-download.techidaily.com/troubleshooting-windows-10-solving-common-bluetooth-connectivity-problems/
- License: This work is licensed under CC BY-NC-SA 4.0.



